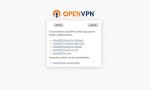Nếu như bạn đang có nhu cầu tạo VPN để phục vụ công việc của bạn như Fake IP để chơi game, truy cập các trang web bị chặn hoặc đơn giản là khắc phục những ngày cáp quang bị đứt thì có thể xem hướng dẫn cách tự tạo 1 VPN cho bạn dùng mà không cần gõ các dòng lệnh chỉ cần bấm vài thao tác.
Thật vậy trang Vultr.com là một trang chuyên bán Cloud Server VPS hàng đầu thế giới sau Amazon, Digitalocean... và cung cấp sẵn ứng dụng OpenVPS để bạn có thể tự tạo cho mình một VPS chỉ với vài cái click chuột thôi và ở bài viết này mình sẽ hướng dẫn các bạn từng bước thực hiện nhé.
Vì Vultr là website của nước ngoài nên để mua VPS, Server... trên này bạn phải có tài khoản thanh toán là thẻ Visa/MasterCard hoặc PayPal, Bitcoin, AliPay, WechatPay.
Tại Việt Nam thì nếu bạn chưa có thẻ Visa có thể ra các ngân hàng như: Techcombank, VietcomBank, VIB... để làm thẻ nhé hiện các thẻ Visa/Master của ACB có thể bị từ chối.
Sau khi đã có một phương thức thanh toán ở trên rồi thì bạn tiến hành đi đăng ký tài khoản Vultr và khởi tạo VPN nhé.Bạn bấm vào đường dẫn bên dưới đây:
Sau đó bạn điền thông tin gồm email và mật khẩu vào rồi bấm tạo tài khoản Create Account nhé

Sau khi tạo tài khoản xong bạn vào email xác nhận nhé và tiến hành đăng nhập vào Vultr lúc này sẽ yêu cầu bạn liên kết tài khoản của bạn với thẻ tín dụng hoặc PayPal để xác minh tài khoản, bạn nhập thông tin thẻ vào nhé, nhớ bấm chọn vào I just want to link my credit card - $0.00 deposit để liên kết thẻ thôi mà không cần nạp tiền vào.

Tới đây là bạn đã đăng ký và xác minh tài khoản ở Vultr thành công bây giờ sẽ tiến hành tạo VPN nhé.




Sau khi xong bạn bấm vào Deploy Now để tiến hành quá trình khởi tạo Server và tạo VPN nhé.
Sau khi tạo xong Server bạn sẽ thấy server xuất hiện ở trang chủ ở trạng thái Installing sau đó khoản 2 phút chuyển sang màu xanh là Running như hình dưới đây.

Khi ở trạng thái Running thì đã có thể sử dụng được rồi bây giờ bạn bấm vào server đó rồi kéo xuống phía dưới sẽ thấy thông tin địa chỉ IP, tài khoản và mật khẩu đăng nhập vào VPN.

Công việc của bạn tiếp theo là truy cập vào địa chỉ ip ở trên ở đây của mình là https://149.28.138.187/ để tải về ứng dụng OpenVPN sau đó đăng nhập tài khoản để sử dụng.
Lúc này trình duyệt sẽ báo lỗi bảo mật các bạn đừng lo nhé không có gì bạn bấm vào Nâng cao và Đồng ý tiếp tục truy cập là được do truy cập bằng IP nên nó cảnh bảo vậy thôi.

Lúc này nó yêu cầu bạn đăng nhập tài khoản VPN bạn tiến hành nhập User và Password vào nhé rồi bấm Login.

Lúc này sẽ hiện lên trang để bạn download tools OpenVPN về máy tính để kết nối với VPN, bạn chọn phiên bản phù hợp với máy tính hay điện thoại của bạn để tải về.
 Ở đây mình tải về phiên bản cho máy tính sau khi tải xong bạn tiến hành cài đặt vào máy tính rồi mở ứng dụng OpenVPN lên, nó yêu cầu bạn nhập địa chỉ IP và tài khoản, mật khẩu bạn tiến hành nhập y chang các thông tin phía trên nhé.
Ở đây mình tải về phiên bản cho máy tính sau khi tải xong bạn tiến hành cài đặt vào máy tính rồi mở ứng dụng OpenVPN lên, nó yêu cầu bạn nhập địa chỉ IP và tài khoản, mật khẩu bạn tiến hành nhập y chang các thông tin phía trên nhé.

Lần đầu tiên sử dụng nên công cụng này sẽ hỏi bạn cho phép kết nối tới địa chỉ IP trên không bạn bấm chọn Yes để đồng ý nhé.

Vậy là xong, lúc này bạn để ý ở thanh taskbar trên máy tính sẽ thấy biểu tượng OpenVPN chuyển sang màu xanh là bạn đã kết nối thành công cũng như đổi IP được rồi.

Bạn có thể truy cập trang https://www.whatismyip.com/ để kiểm tra IP của bạn đã đổi sang Singapore hay bất kì nước nào bạn đã chọn ở phía trên.
Đối với những bạn sử dụng điện thoại thì bạn cũng có thể kết nối VPN trên điện thoại di động của bạn bằng cách tải ứng dụng OpenVPN về và kết nối bằng User, mật khẩu và ip như kết nội trên máy tính vẫn được nhé.
Chúc các bạn thành công!
Thật vậy trang Vultr.com là một trang chuyên bán Cloud Server VPS hàng đầu thế giới sau Amazon, Digitalocean... và cung cấp sẵn ứng dụng OpenVPS để bạn có thể tự tạo cho mình một VPS chỉ với vài cái click chuột thôi và ở bài viết này mình sẽ hướng dẫn các bạn từng bước thực hiện nhé.
1.Chuẩn bị
Tại Việt Nam thì nếu bạn chưa có thẻ Visa có thể ra các ngân hàng như: Techcombank, VietcomBank, VIB... để làm thẻ nhé hiện các thẻ Visa/Master của ACB có thể bị từ chối.
2.Đăng ký tài khoản
Sau đó bạn điền thông tin gồm email và mật khẩu vào rồi bấm tạo tài khoản Create Account nhé
3.Tạo VPN
Bước 1.Deploy Server
Tại giao diện trang chủ bạn bấm vào mục Products rồi bấm chọn vào dấu + hình tròn để Deploy cho mình 1 server để tạo VPN.Bước 2.Chọn Location
Tiếp theo bạn chọn khu vực muốn tạo VPS ở đây có nghĩa bạn đang cần Fake IP sang nước nào thì chọn nước đó.Ví dụ mình đang muốn tạo IP Singapore để chơi Pubg Lite nên mình chọn server Singapore, Vultr hỗ trợ hơn 16 nước khác nhau.
Bước 3.Chọn kiểu Server
Vì là tạo VPN nên bạn không cần chọn hệ điều hành là Centos, Linux... gì cả mà bấn chọn vào mục Application rồi chọn OpenVPN để cài ứng dụng này lên Server của bạn.
Bước 4.Chọn gói cước
Giá thấp nhất của 1 server tại Vultr là 5$/tháng và vì chỉ tạo VPN thôi nên anh em chọn gói thấp nhất này nhé với 1G ổ cứng và 1T Băng thôi đủ sài cả năm.Sau khi xong bạn bấm vào Deploy Now để tiến hành quá trình khởi tạo Server và tạo VPN nhé.
4.Đăng nhập và sử dụng VPN
Khi ở trạng thái Running thì đã có thể sử dụng được rồi bây giờ bạn bấm vào server đó rồi kéo xuống phía dưới sẽ thấy thông tin địa chỉ IP, tài khoản và mật khẩu đăng nhập vào VPN.
Công việc của bạn tiếp theo là truy cập vào địa chỉ ip ở trên ở đây của mình là https://149.28.138.187/ để tải về ứng dụng OpenVPN sau đó đăng nhập tài khoản để sử dụng.
Lúc này trình duyệt sẽ báo lỗi bảo mật các bạn đừng lo nhé không có gì bạn bấm vào Nâng cao và Đồng ý tiếp tục truy cập là được do truy cập bằng IP nên nó cảnh bảo vậy thôi.
Lúc này sẽ hiện lên trang để bạn download tools OpenVPN về máy tính để kết nối với VPN, bạn chọn phiên bản phù hợp với máy tính hay điện thoại của bạn để tải về.
Lần đầu tiên sử dụng nên công cụng này sẽ hỏi bạn cho phép kết nối tới địa chỉ IP trên không bạn bấm chọn Yes để đồng ý nhé.
Đối với những bạn sử dụng điện thoại thì bạn cũng có thể kết nối VPN trên điện thoại di động của bạn bằng cách tải ứng dụng OpenVPN về và kết nối bằng User, mật khẩu và ip như kết nội trên máy tính vẫn được nhé.
- Android: https://play.google.com/store/apps/details?id=net.openvpn.openvpn&hl=en
- Android: https://apps.apple.com/us/app/openvpn-connect/id590379981
Chúc các bạn thành công!
Đính kèm
Sửa lần cuối: